Discover why adding advanced ELLIO Blocklists to your FortiGate v. 7.2.0/7.4.0 is a great way to boost its protection, and how easy it is to set up. This article gives you a simple, step-by-step guide to set up an external IP blocklist and firewall rules on FortiGate 7.2.0/7.4.0.
In this article, you’ll find:
- A practical installation tutorial for setting up an IP blocking on FortiGate 7.2.0/7.4.0.
- What ELLIO Blocklist is and why it’s beneficial for next-gen firewalls incl. FortiGate.
- How to get a free trial to test ELLIO’s Threat Lists (MAX and ONE blocklists).
- Access to the ELLIO free community IP blocklist.
38M unwanted connection filtered out with ELLIO in 30 days
ELLIO: Threat List MAX is the largest and most dynamic external IP blocklist on the market, designed to provide reliable protection against active malicious IPs at the perimeter level. Featuring an average of 175,000 to 450,000 entities, ELLIO blocklists efficiently filter out mass exploitation attempts, automated bots, account takeovers, spambots, proxy traffic, fake account creation, and malicious Tor activity. They are automatically updated every minute or customized to your preferences.
Here are some stats from setting up ELLIO on your FortiGate firewall:
- More than 38 million unwanted connections were filtered out by ELLIO during 30 day period.
- Each dynamic ELLIO: Threat List MAX contained on average over 270.000 IP addresses during 30 day period..
- After activating ELLIO: Threat List MAX, the number of reported False Positives is zero.
How to set up an external IP blocklist and firewall rules on FortiGate 7.2.0/7.4.0
1. Setup of an external feed
1.1 To add en external feed, go to Security Fabric > External Connectors in the menu and click the +Create New button.
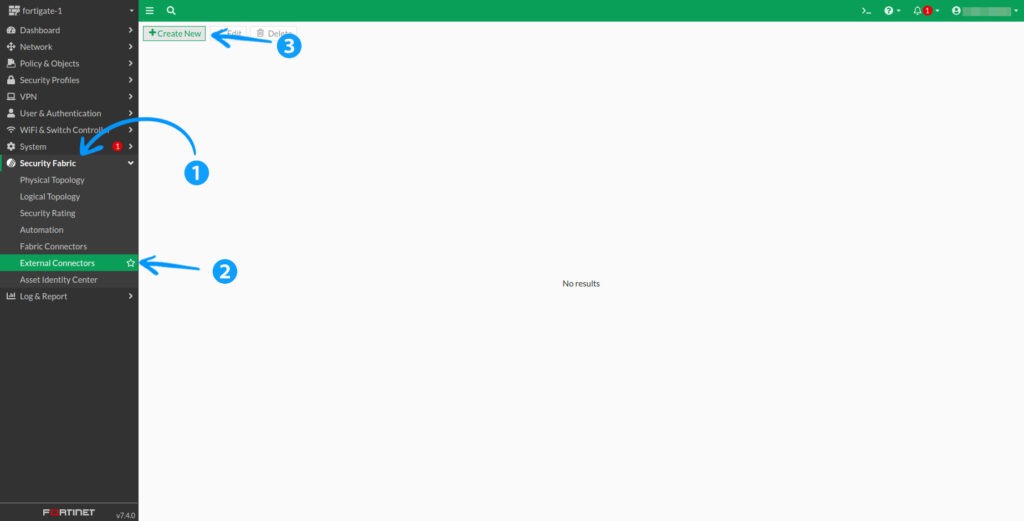
1.2 Scroll down to Threat Feeds and select IP Address.
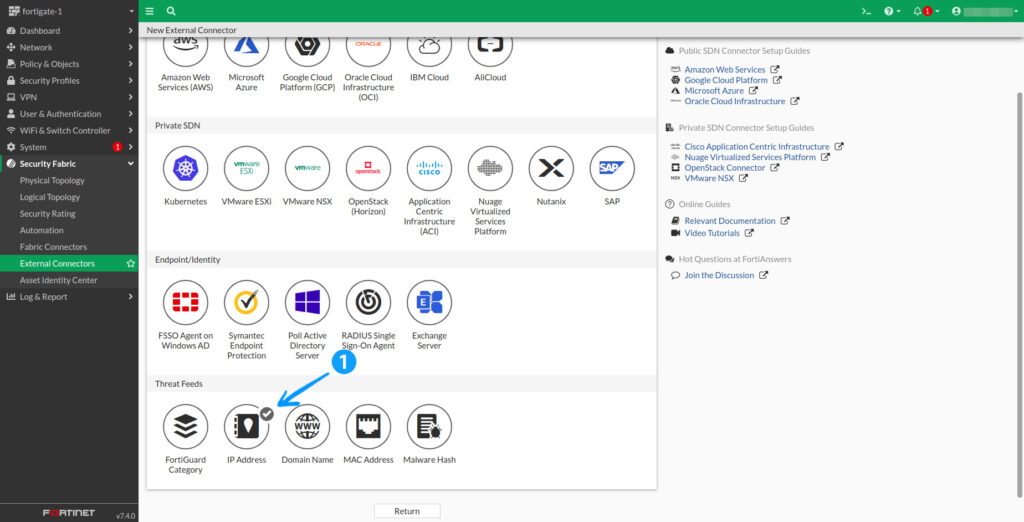
1.3 Fill in the Name field with something easily identifiable, e.g., ELLIO: Threat List MAX. Enter your link as the URL of the external resource, disable HTTP Basic Authentication, and set the Refresh Rate according to your subscription tier. Finally, click OK.
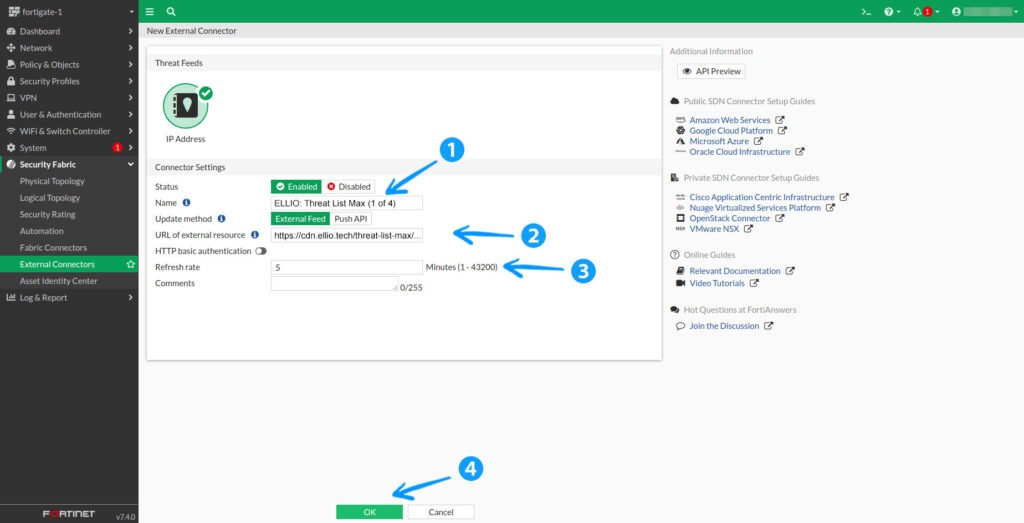
1.4 Once created, wait a few moments for the latest version to download. If you’re as impatient as I am, you can click the Refresh button in the upper right corner. Hovering over the feed box will display an information panel with more details. Once the feed is successfully downloaded, you’ll see the number of entries, latest content update, and more.
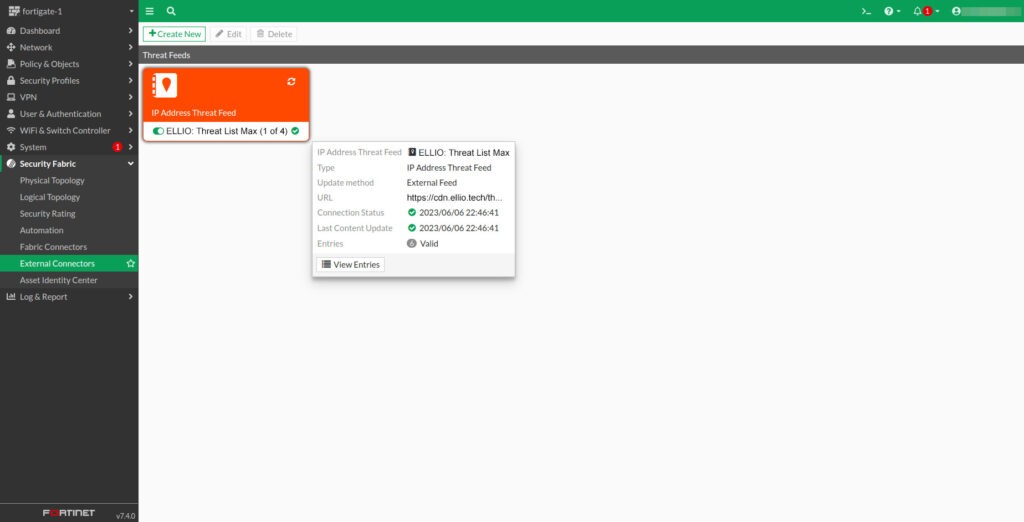
1.5 To view the IP addresses we currently recommend blocking, click View Entries.
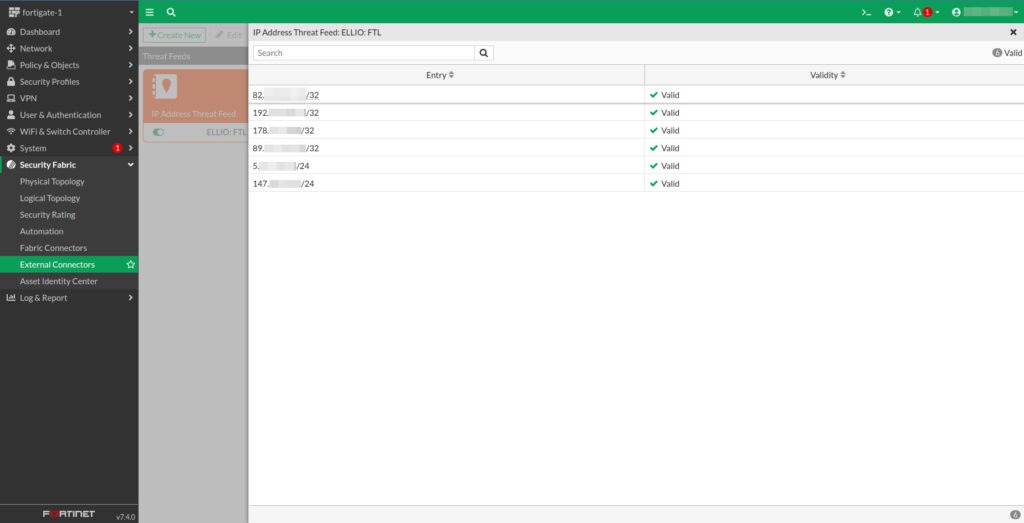
2. Setup of Firewall rules
2.1 Once our feed is available in your FortiGate instance, you can create firewall rules based on it. Navigate to Policy & Objects > Firewall Policy and click the green + to create a new rule.
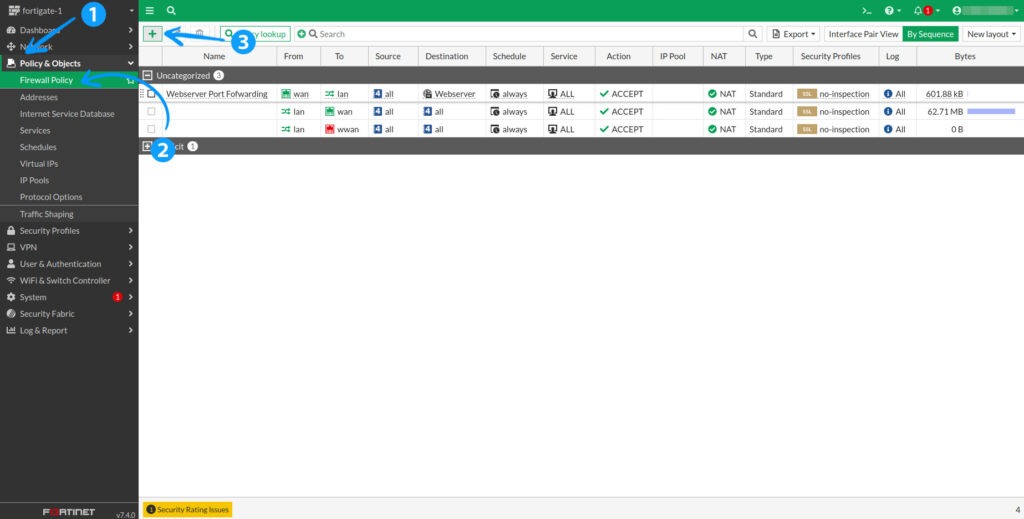
2.2 Fill in the Name field with something easily identifiable, e.g., ELLIO: FTL. Set your Incoming Interface to your WAN port and your Outgoing Interface to your LAN interface. If you have multiple interfaces of either type, duplicate this rule for each.
Click the + sign next to Source to display the list of entries, and select the one named during the external feed setup. For Destination, we recommend setting it to All. Keep the Schedule set to Always, select ALL from the list of services, and set the Action to Deny.
Click OK to create the rule.
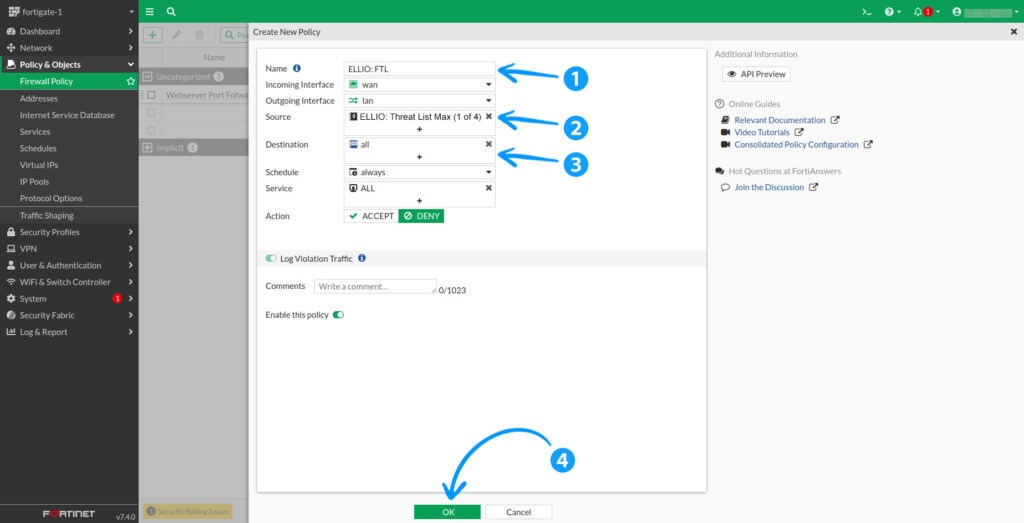
2.3 Now, rearrange the firewall rules by dragging the newly created rule above the rule that allows access to services. Simply drag and drop it into the desired position.
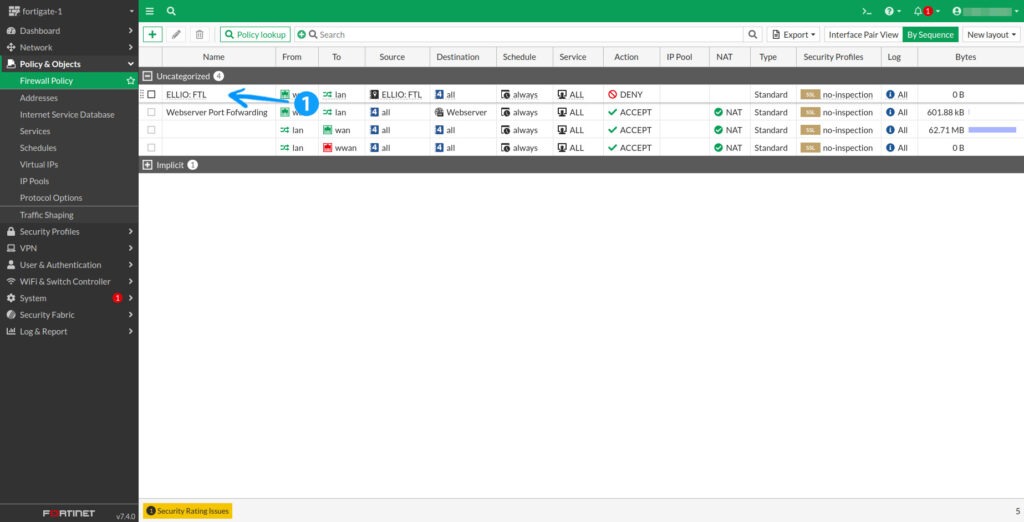
2.4 After a short while, you will see the amount of traffic blocked by our feed.
Note 1: If you’re using VIP for port-forwarding or other use cases, you may need to enable the match-vip setting for the firewall rule.
To do this, enter the CLI by clicking the cmd symbol >_ next to the question mark in the upper right corner.
Type config firewall policy to enter config mode, then execute the show command to display all active policies. This will help you find the number of your rule (in the example below, it’s number 4).
Next, run the following commands:
edit 4
set match-vip enable
Save it by using end command.
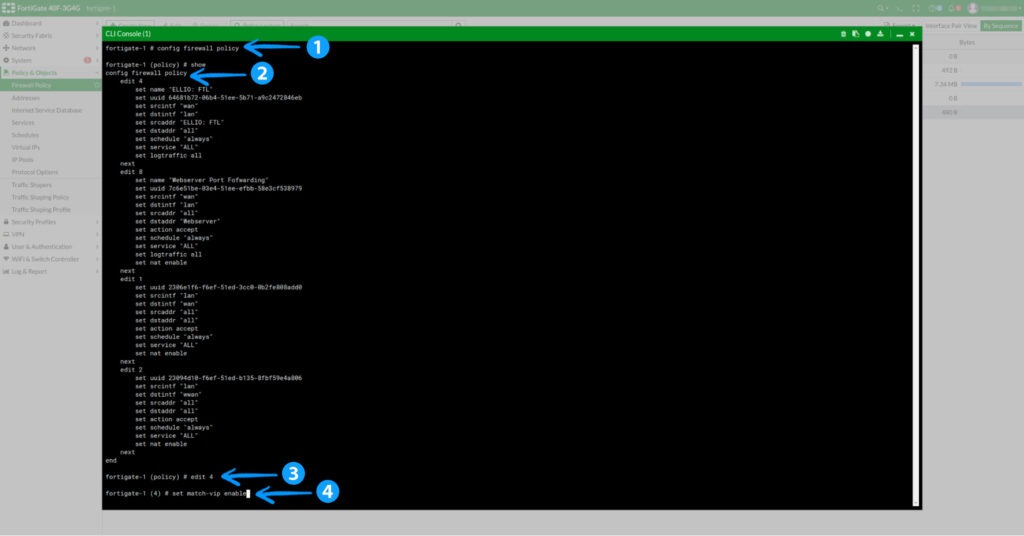
Note 2: FortiGate has a limit of approximately 130,000 IP addresses per external IP feed. You will receive 4 links from us – use all 4 to create External Feed objects, and then apply them to your firewall as usual.
Try ELLIO IP blocklists with free trials
Visit the ELLIO Demo Space, complete a brief online form, and receive a 14-day free trial of either the ELLIO Threat List MAX or ONE. The trial provides the same protection features as the paid commercial version. Enjoy testing, and share your feedback with us on our ELLIO community Slack.
Access to ELLIO Free Community IP Blocklists
To support the tech community, ELLIO provides a free community version of its ELLIO: Threat List for non-commercial use. Homelabbers and tech enthusiasts can download it from this link: https://cdn.ellio.tech/community-feed.
Did you find this tutorial helpful?
Did this guide help you set up IP blocking on Fortigate firewall easily? We hope so! Feel free to share it with your friends, colleagues, or community.
About ELLIO
ELLIO offers advanced network security solutions for real-time visibility into mass vulnerability exploitation, botnets, scanning activities, and background cybernoise (aka mass attacks, background internet noise, or grey noise). Our IP Threat Intelligence and blocklists reduce alert fatigue, speed up triage, enhance automation, and boost network firewall protection, leading to more efficient security operations and better-optimized resource allocation. ELLIO integrates seamlessly with next-gen firewalls, SOAR, SIEM, TIP, through API or as a local database for most demanding on-premises workloads.
Join us on social media
LinkedIn, Twitter, Mastodon, and ELLIO Community Slack
Latest Posts:
- Every packet tells a story: The evolution of fingerprinting and netsec.
- Black Hat 2025: ELLIO debuts new open-source recon shield
- Video: How to capture real value from network fingerprinting in practice
- MITRE ATT&CK® framework now integrated into ELLIO Threat Platform
- ELLIO U.S. Spring Roadshow: Unmasking recon threats and network fingerprinting.
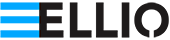


Many thanks for the help in this question, now I will know.
I agree with you, thanks for an explanation. As always all ingenious is simple.
The good result will turn out
xneACTYGzm6
dcucUqtbCuj
1BYDJveDDzt
rGsmcs05jMT
83gBgnRGnoL
M0XFe8LE01G
PVEMRJ1GDIZ
wqO5pUUTIQL
9CNYKFB2lV0
igWbJfA5cc7
kMmKNq0B2QC
CpB0mpSrjzH
teBFEBnxSOJ
ro7Yor71Qe6
qh1HdCaO48f
70QRRQ0aLHx
bDoERteTkZr
JF35IcpUXQK
qTGu6LHhieX
o5hdh12dzOy
8ymGynskHsn
cTsNDjyy8tj
fVUjcxeud4g
oowtPmoKVAp
ZFA8A0yH1ON
kE0Oa0gcmLr
s4TEsPS8g17
SBaXblENgL4
wt7og4mtrjb
pNMVcwIVFeu
3znMkz6jio5
LZuQ22qTPqQ
ccqdlX7pGeS
NCYtxPKpN3g
SONfl3FViro
jvL4i8nPs1L
QU10AQkzwRd
Stake Online Casino gameathlon.gr is among the best cryptocurrency casinos since it was one of the first.
Online gambling platforms has expanded significantly and the choices for players are abundant, however, not all of them provide the same quality of service.
In the following guide, we will take a look at the most reputable casinos available in the Greek market and the advantages for players who live in the Greek region.
Best online casinos of 2023 are shown in the table below. You will find the best casino websites as rated by our expert team.
For every casino, it is essential to verify the validity of its license, security certificates, and security protocols to ensure safety for users on their websites.
If any of these elements are missing, or if we have difficulty finding them, we do not return to that site.
Software providers are crucial in selecting an internet casino. Generally, if the above-mentioned licensing is missing, you won’t find reputable gaming companies like NetEnt represented on the site.
The best online casinos offer both traditional payment methods like Visa, but should also provide digital payment services like Paysafecard and many others.
Stake Online Casino gameathlon.gr is considered one of the top crypto gambling since it integrated crypto into its transactions early on.
Online gambling platforms has expanded significantly and players have a vast choice, not all online casinos offer the same experience.
This article, we will review top-rated casinos available in the Greek market and what benefits they provide who live in Greece specifically.
The best-rated casinos this year are shown in the table below. Here are the highest-rated casinos as rated by our expert team.
When choosing a casino, it is important to check the licensing, gaming software licenses, and security protocols to guarantee safe transactions for players on their websites.
If any of these factors are absent, or if it’s hard to verify them, we do not return to that site.
Casino software developers are crucial in choosing an gaming platform. Typically, if the previous factor is missing, you won’t find trustworthy software developers like NetEnt represented on the site.
The best online casinos offer known payment methods like Visa, and they should also offer digital payment services like Neteller and many others.
Here, you can find a great variety of slot machines from leading developers.
Visitors can enjoy classic slots as well as feature-packed games with high-quality visuals and bonus rounds.
Whether you’re a beginner or an experienced player, there’s a game that fits your style.
play casino
All slot machines are available round the clock and compatible with desktop computers and mobile devices alike.
All games run in your browser, so you can start playing instantly.
Site navigation is intuitive, making it simple to explore new games.
Join the fun, and dive into the world of online slots!
Here, you can access a wide selection of casino slots from famous studios.
Users can try out retro-style games as well as feature-packed games with high-quality visuals and bonus rounds.
If you’re just starting out or an experienced player, there’s something for everyone.
slot casino
The games are available 24/7 and designed for PCs and smartphones alike.
No download is required, so you can start playing instantly.
The interface is user-friendly, making it convenient to browse the collection.
Register now, and discover the thrill of casino games!
This website, you can find lots of slot machines from top providers.
Players can enjoy traditional machines as well as new-generation slots with vivid animation and interactive gameplay.
Even if you’re new or an experienced player, there’s always a slot to match your mood.
play casino
All slot machines are available anytime and compatible with desktop computers and smartphones alike.
All games run in your browser, so you can get started without hassle.
Site navigation is intuitive, making it convenient to find your favorite slot.
Sign up today, and enjoy the world of online slots!